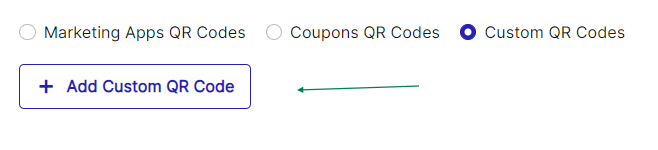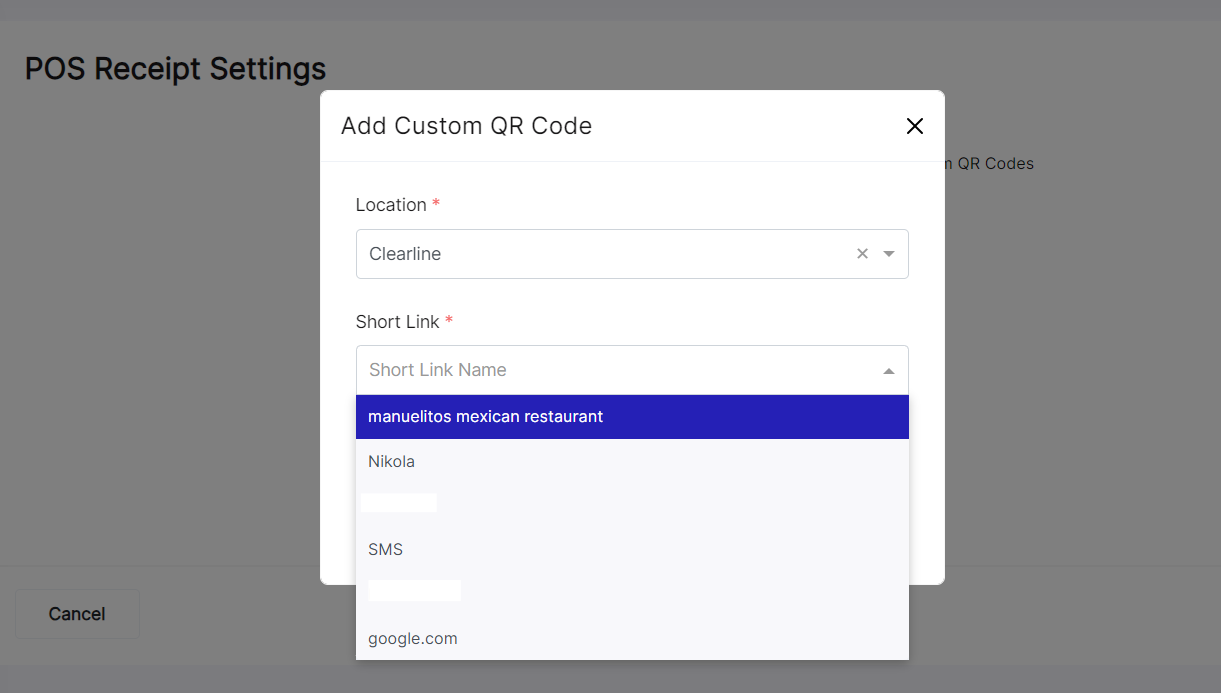Receipt Marketing is a wonderful method to enhance hyperlocal marketing within the existing budget. While most companies are trying to step away from the paper receipts and send out the digital copies instead, we suggest fusing traditional paper receipts with a new digital experience.
ClearLine offers 3 modes for POS Receipt Settings:
- Marketing App QR Codes;
- Coupons QR Codes;
- Custom QR Codes.
Marketing App QR Codes
Marketing App QR Codes mode allows printing a QR code that leads to one of the Marketing Apps you've previously set up in your Admin Panel in ClearLine Marketing Center. Once you add a new Marketing App to your account, it will automatically become available in Marketing App QR Codes dropdown list.
This mode will work best if you'd like to lead your clients further down the retention funnel, or if you have a precise strategic goal in mind.
For example, to improve your online reputation. In this case, you first set up your Review Request app, then choose it from the dropdown list in Marketing App QR Codes mode (detailed instructions will be provided below), and the QR code leading to your review platforms will be automatically printed on your receipts.
Coupons QR Codes
Coupons QR Codes mode allows printing a QR code to an active Digital Coupon of your choice. If your account doesn't have Digital Coupons and you'll like to set them up for Receipt Marketing, please, contact us at info@clearline.me
This mode works best if you'd like to directly offer one of your deals to your clients, or promote a new product or service.
You can select any of your active coupons in Coupons QR Codes mode, and get its QR printed on your receipts
Custom QR Codes
Custom QR Codes mode is a great way to use Receipt Marketing for any page, product, link or service that falls outside of ClearLine Marketing Apps. Custom QR Codes will be linked to your location, which will have its previously created Short Links. If you haven't created any Short Links yet, you can find a detailed instruction of how to set up Custom Short URLs & QRs here.
Set Up POS Receipt Marketing
1. Go to Admin Portal
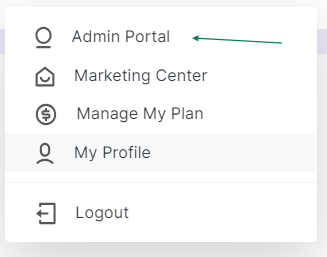
2. Go to POS Integration, then to POS Receipt Settings
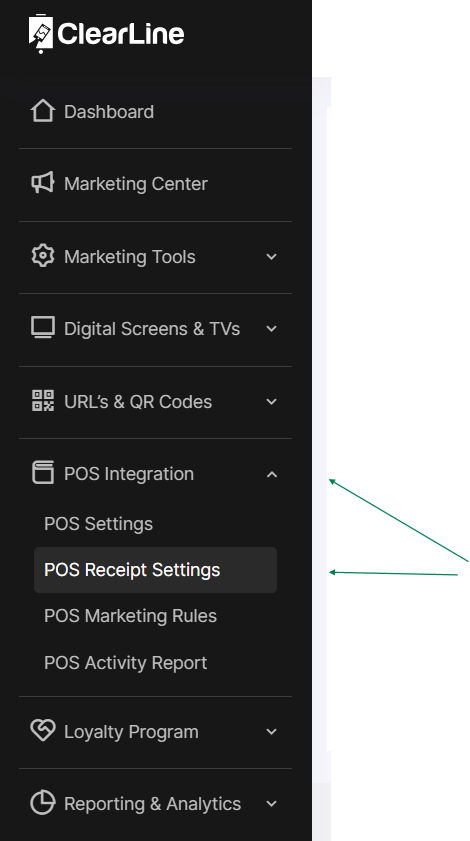
3. Choose one of the three Modes
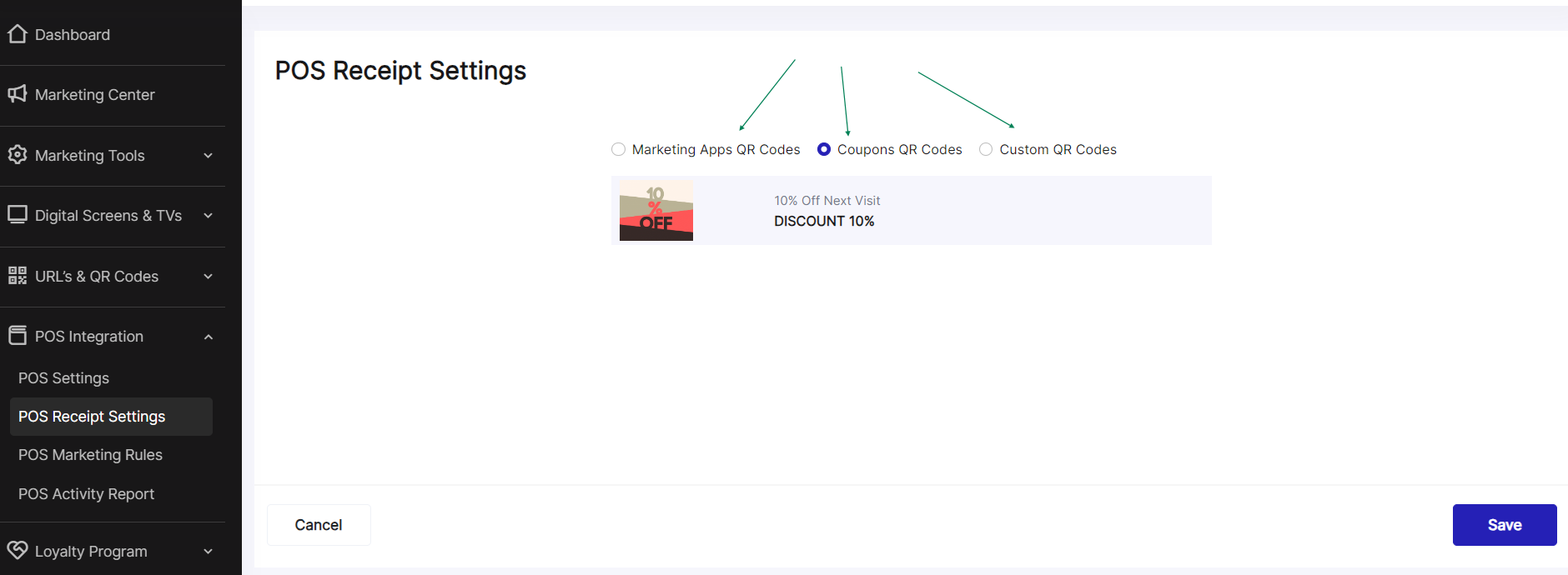
4. For setting up Marketing Apps QR Codes, choose a Marketing App from the dropdown list, then click Save
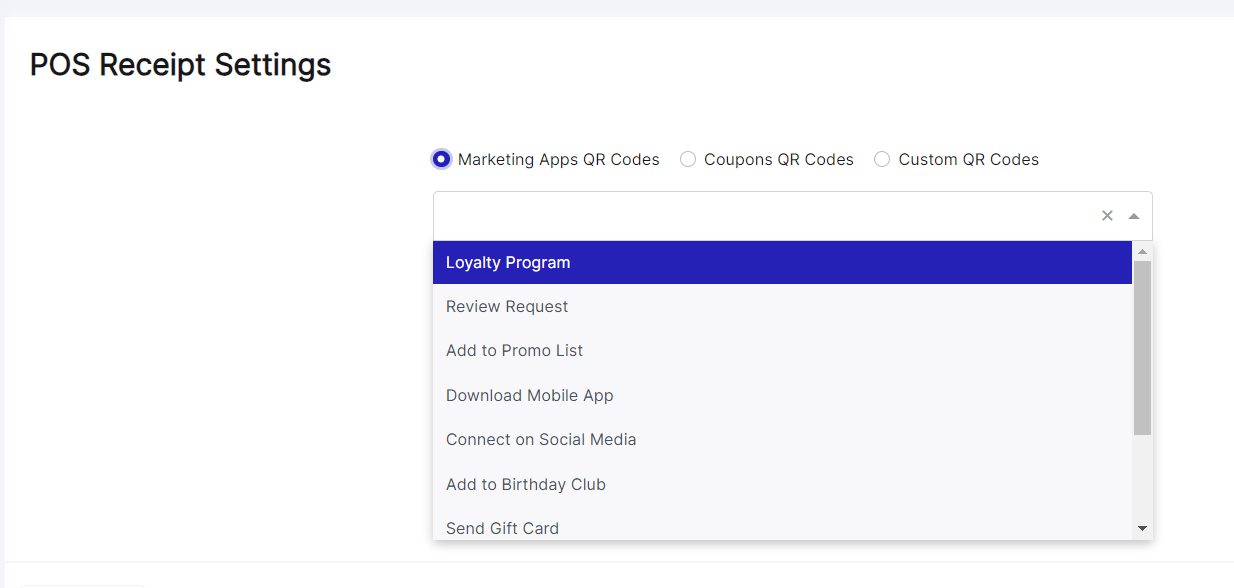
5. To set up Coupons QR Codes, choose one of the active coupons linked to your account, click Select, then click Save
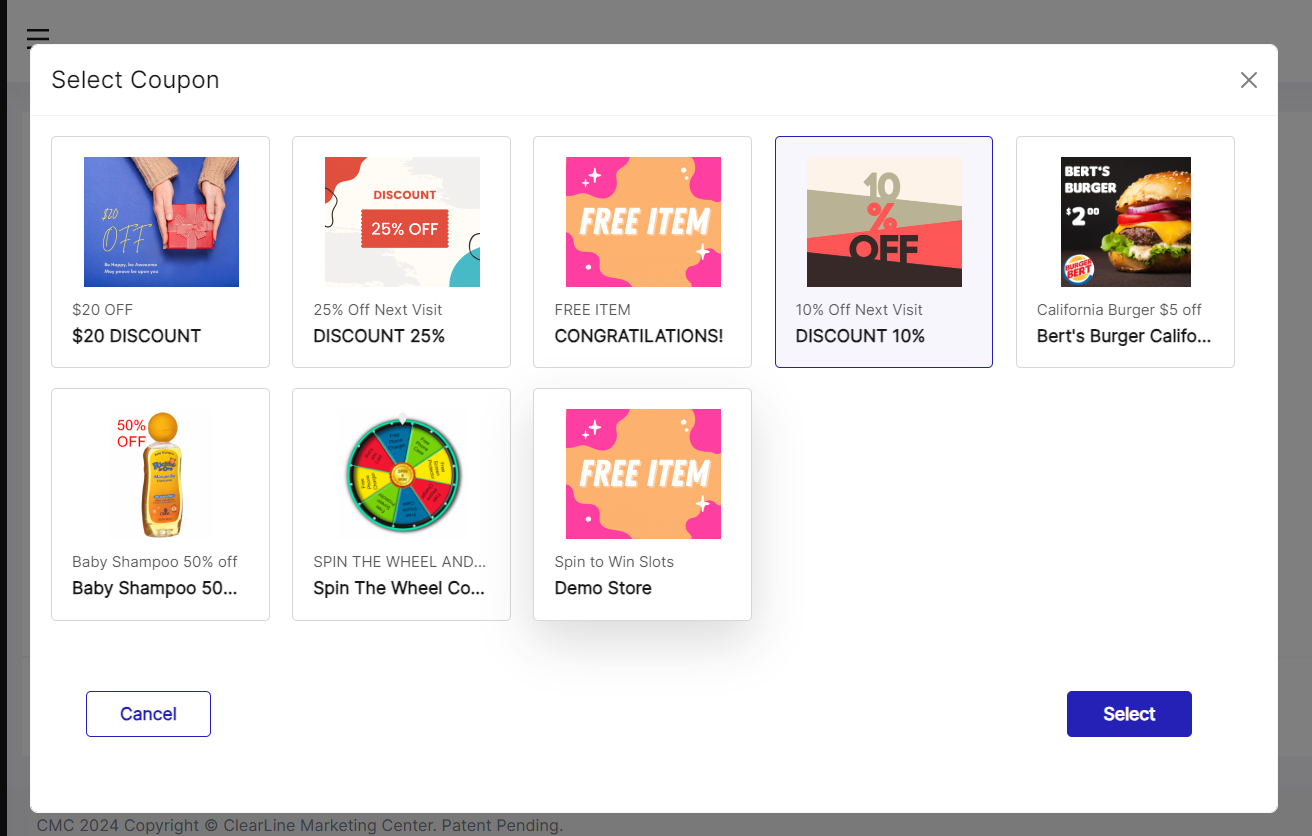
6. To set up Custom QR Codes, first click Add Custom QR Code button, then choose your Location and a Short Link from the dropdown list. Click Save.