The primary objective of integrating the Point of Sale (POS) with the Marketing Center is to provide customers the opportunity to join your loyalty program, use digital coupons, accrue points, and utilize other applications immediately after a POS sale is completed.
Upon completion of a sale on the POS, the Customer Facing Screen (CFS) from the Marketing Center will display a Quick Response (QR) code aligned with the widgets you have set up. You have the freedom to select your own options.
For instance: if the sale amount ranges between $15 and $50, you can configure a condition for the CFS to display a coupon offering a 10% discount.
Once all the settings are in place, the process becomes automated.
Note that the use of POS Rules can only be activated after all the system integrations are complete.
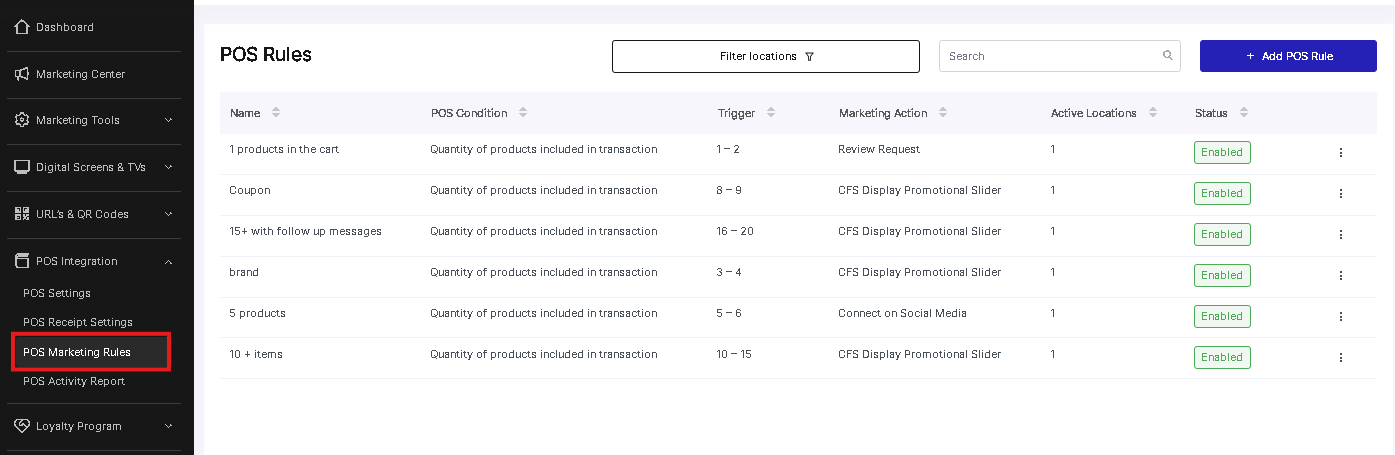
Following this, the POS Marketing Rules will be visible in your Admin Panel under POS Integration.
To add a new condition, click the "Add Condition" button located in the top right corner:
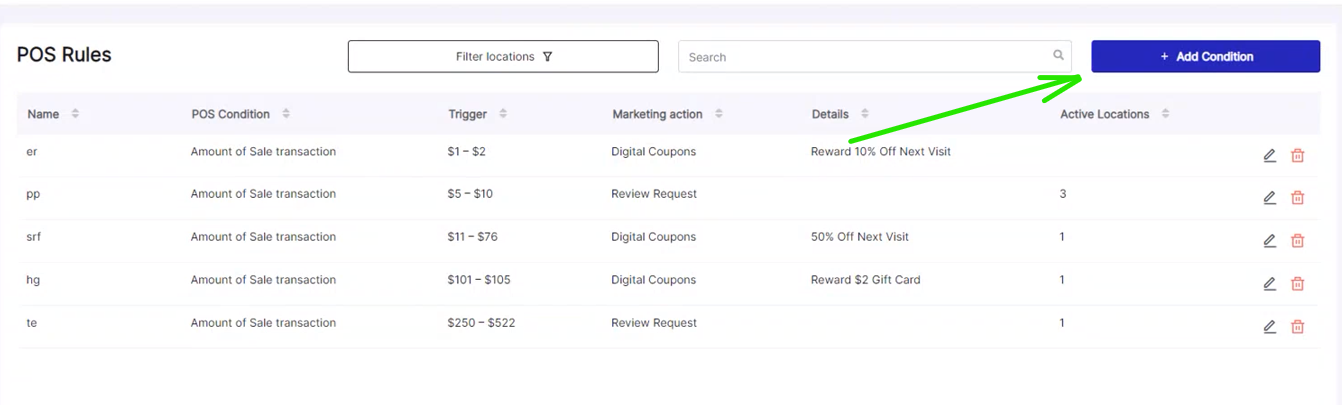
IMPORTANT! Please be aware that only one type of POS Condition can be applied to one account. Once you've selected a POS Condition for your first rule, all subsequent POS Rules must have the exact same POS Conditions. The use of multiple POS Conditions is currently not supported.
Set up a rule and choose a location for application. Select the POS Condition you want the POS Rule to apply to:

Ensure you've inputted additional information such as the amount, details, or other triggers, as per your requirements. Bear in mind that the available triggers might change depending on the POS Condition you choose.
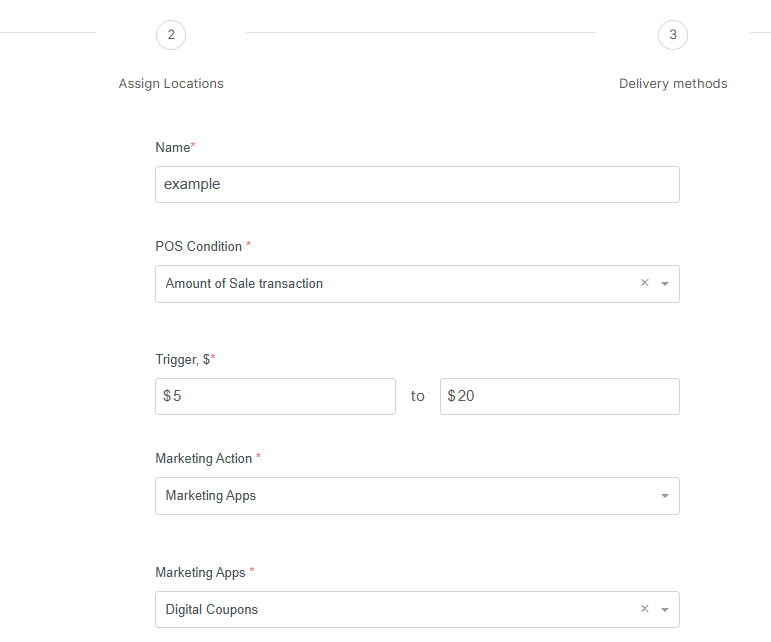
Example:
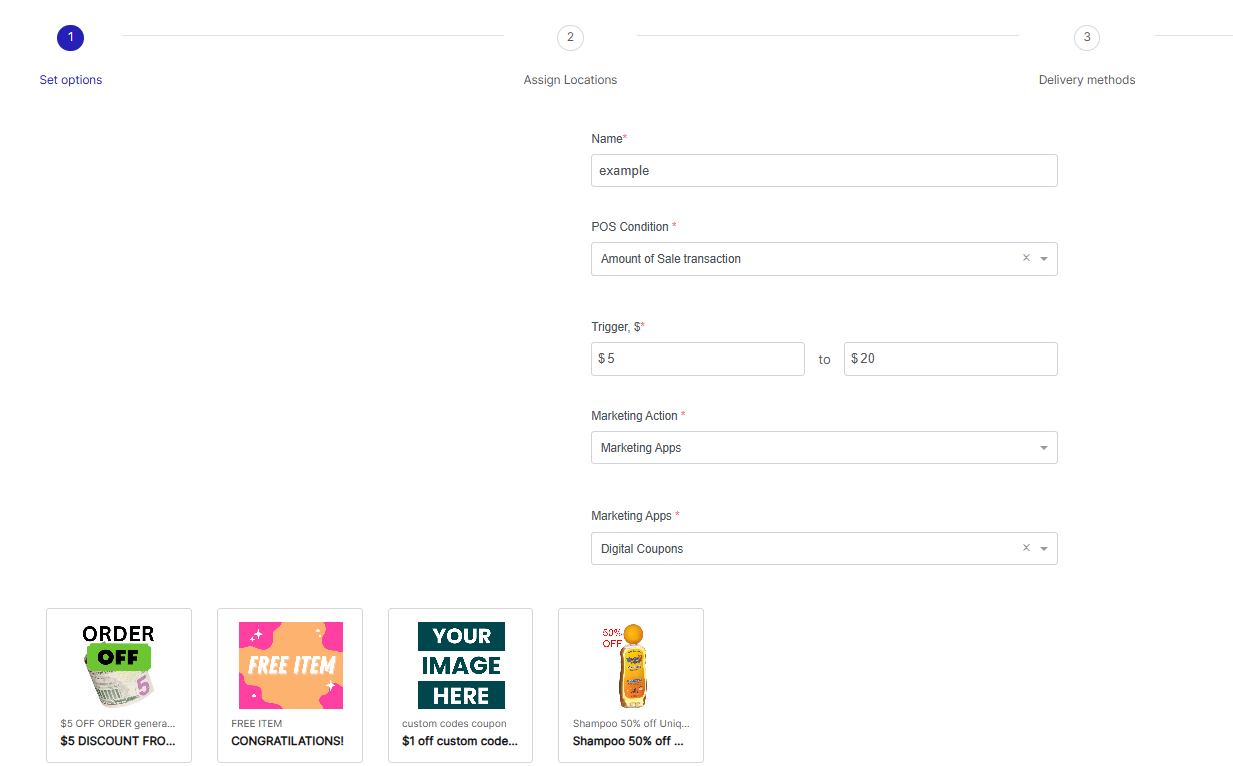
Choose one marketing action per POS Condition:
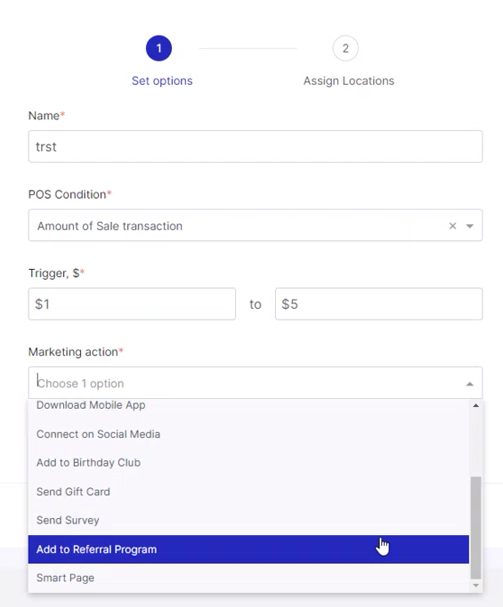
You can select multiple locations for a single POS Condition:
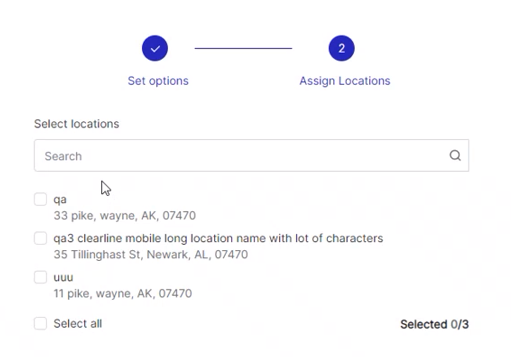
Choose the delivery method. The QR code on CFS screen is an option by default, but you can also add an email and a text message. You can also use any of your templates for the message.
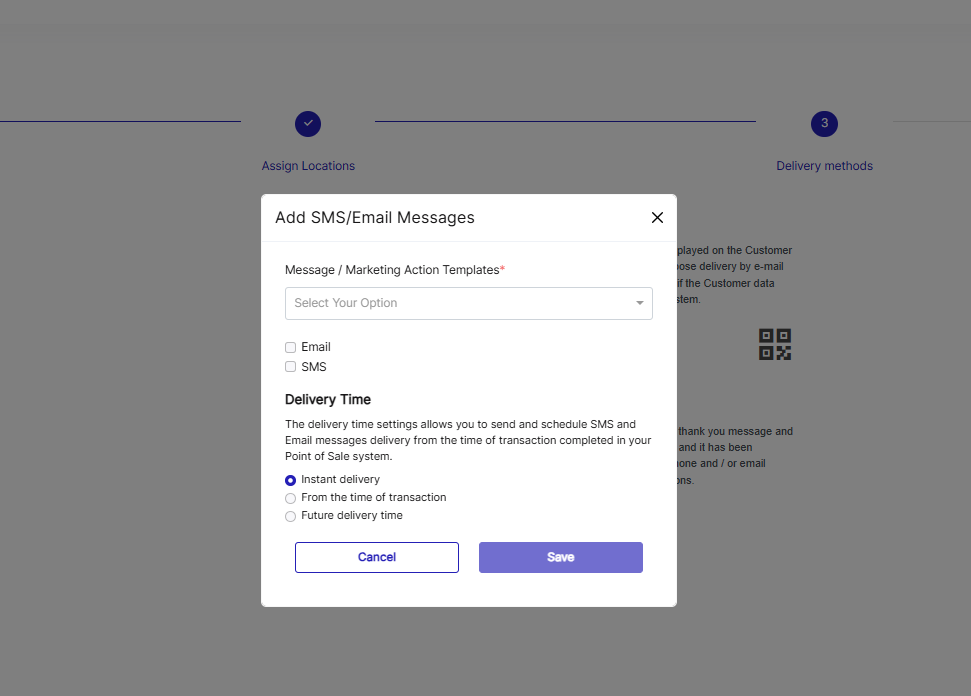
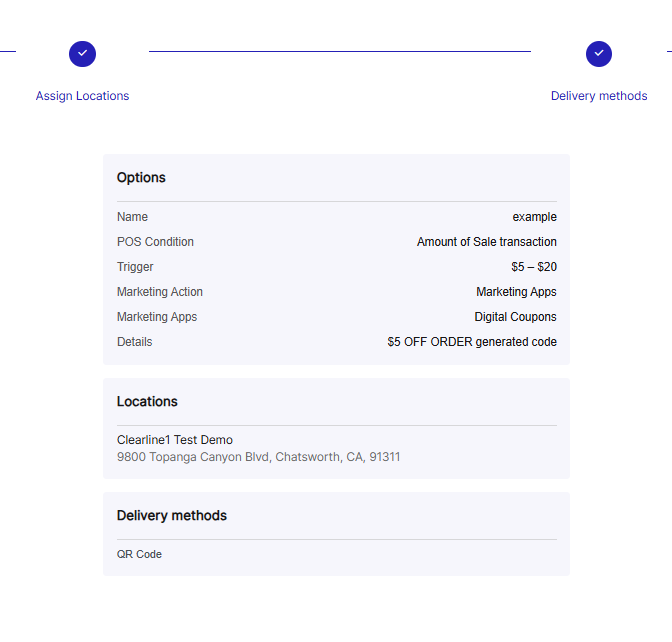
Save and continue setting up rules individually. Once integrated with the POS, all rules will be applied and displayed as a QR code after each sale you complete.
Ensure that your device is connected to the CFS screen.
If it's not, follow the instructions on How to Set up the Customer Facing Screen.