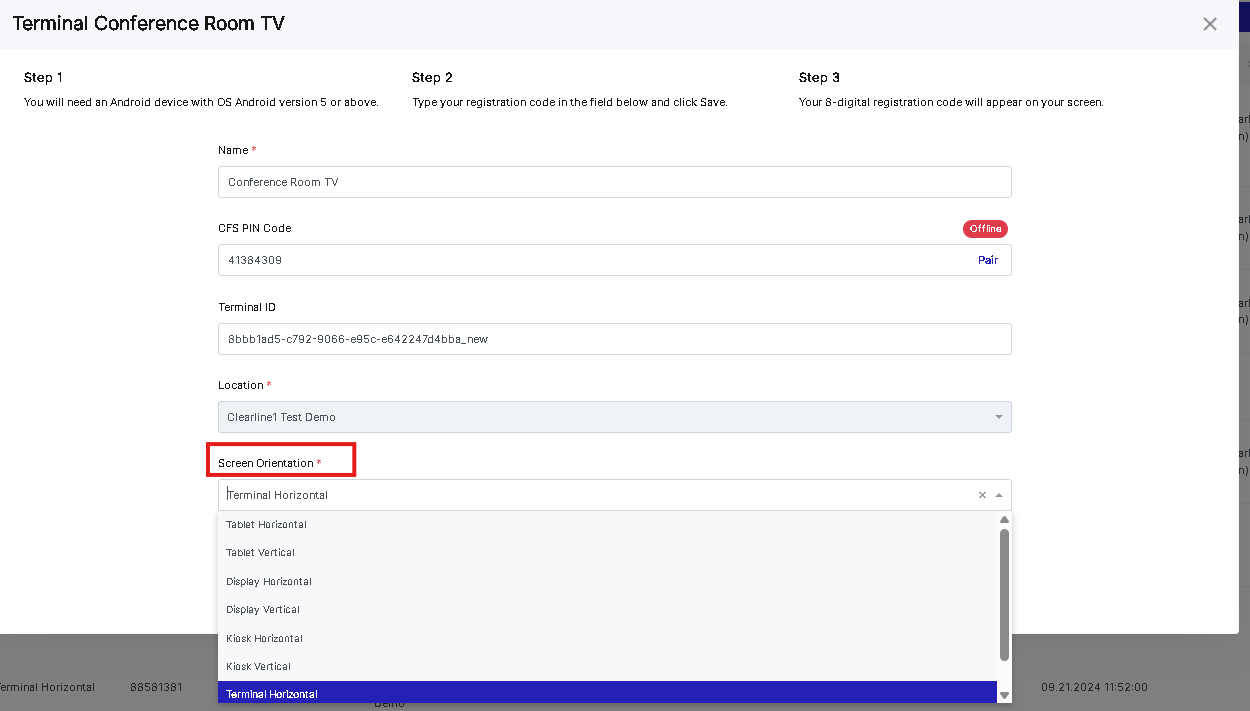The Customer Facing Screen (CFS) is a powerful tool designed to enhance your customers' experience and promote stronger business-customer relationships. The CFS can be set up either on the devices we provide you with, or on your own.
A standard set consists of an employee tablet and a customer tablet. If you choose to use your devices, you can follow the guides below to set up your CFS and custom templates.
Guide #1: how to connect CFS
1. Access your Admin Panel and navigate first to Marketing Tools on the left tab, and then to CFS Terminals.
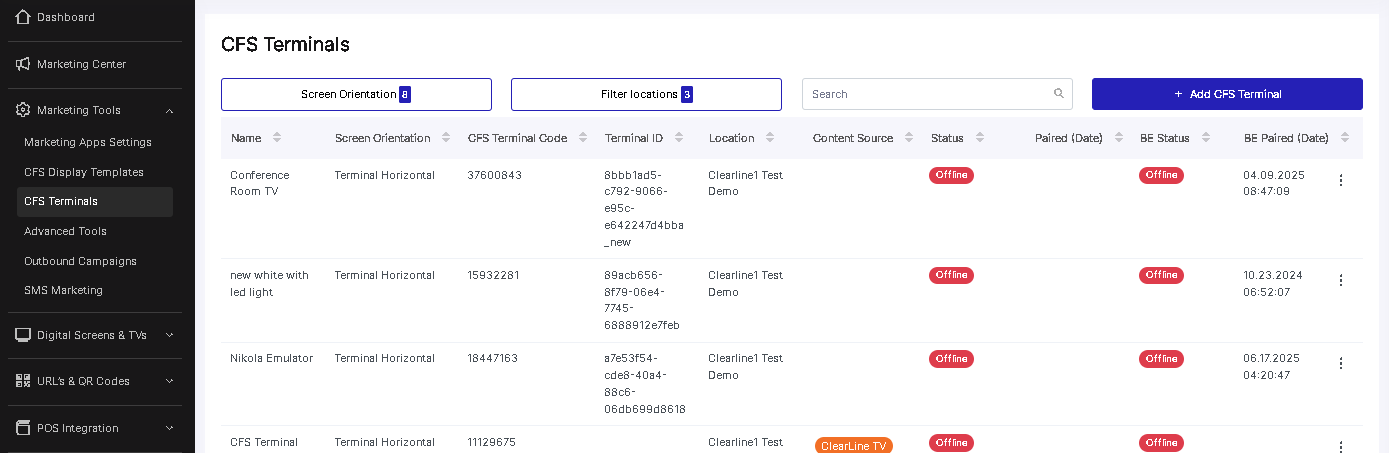
2. Have your CFS Device ready for the next step.
Go to https://cfs.clearline.me/ from your Android operated CFS Device. You'll need the 8-digit code that you'll see under "Pair me with Marketing Center Account with PIN" (If you'd like to try to autoconnect your CFS Device, go to Step 5) 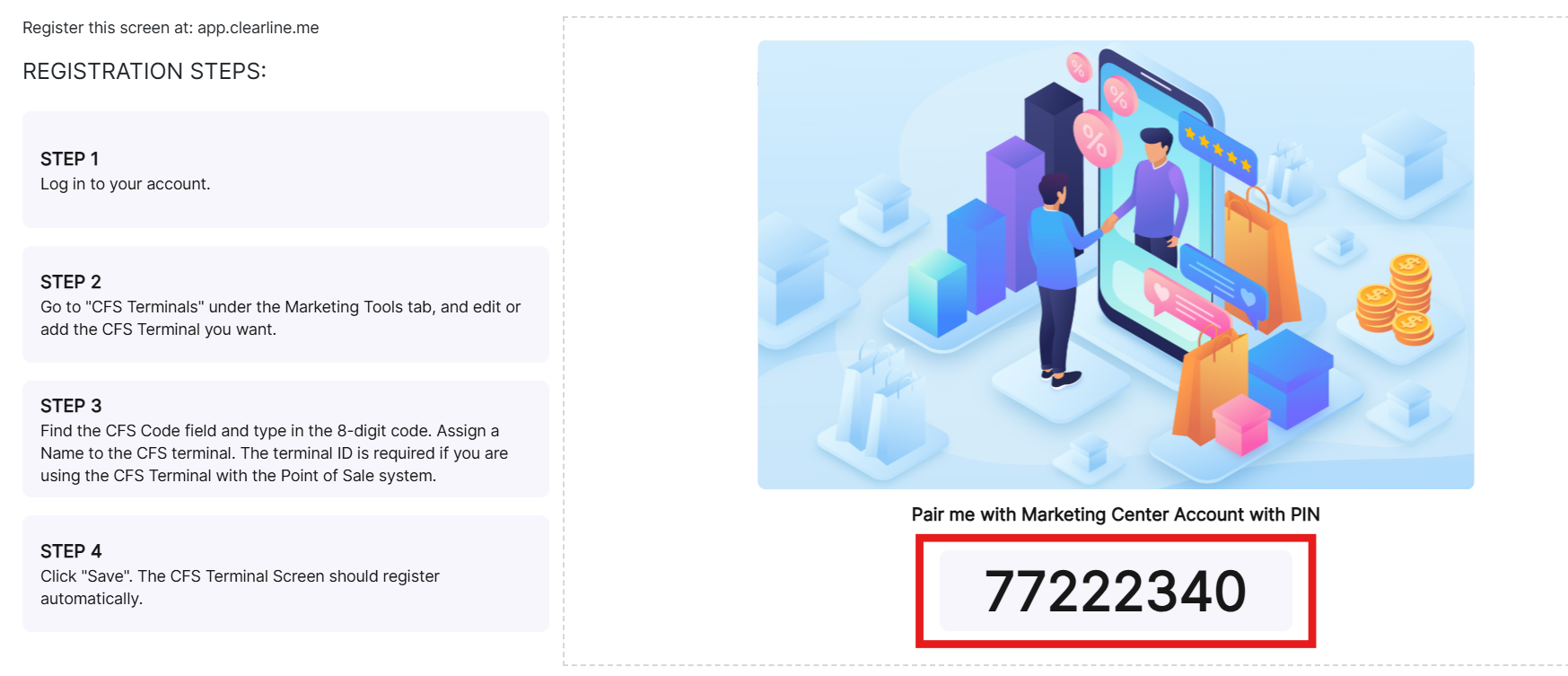
3. Now go back to Step 1 and click "+Add CFS"

- Fill out all the fields in the "Terminal" popup. It's important that "Terminal ID" must coincide with your device's Serial Number.
Pay attention to "Device Type" field and choose the option that corresponds to your device, especially the "horizontal" or "vertical" orientation. If chosen incorrectly, this might affect how your content will be displayed.
Then go back to Step 2 to put in the CFS PIN Code
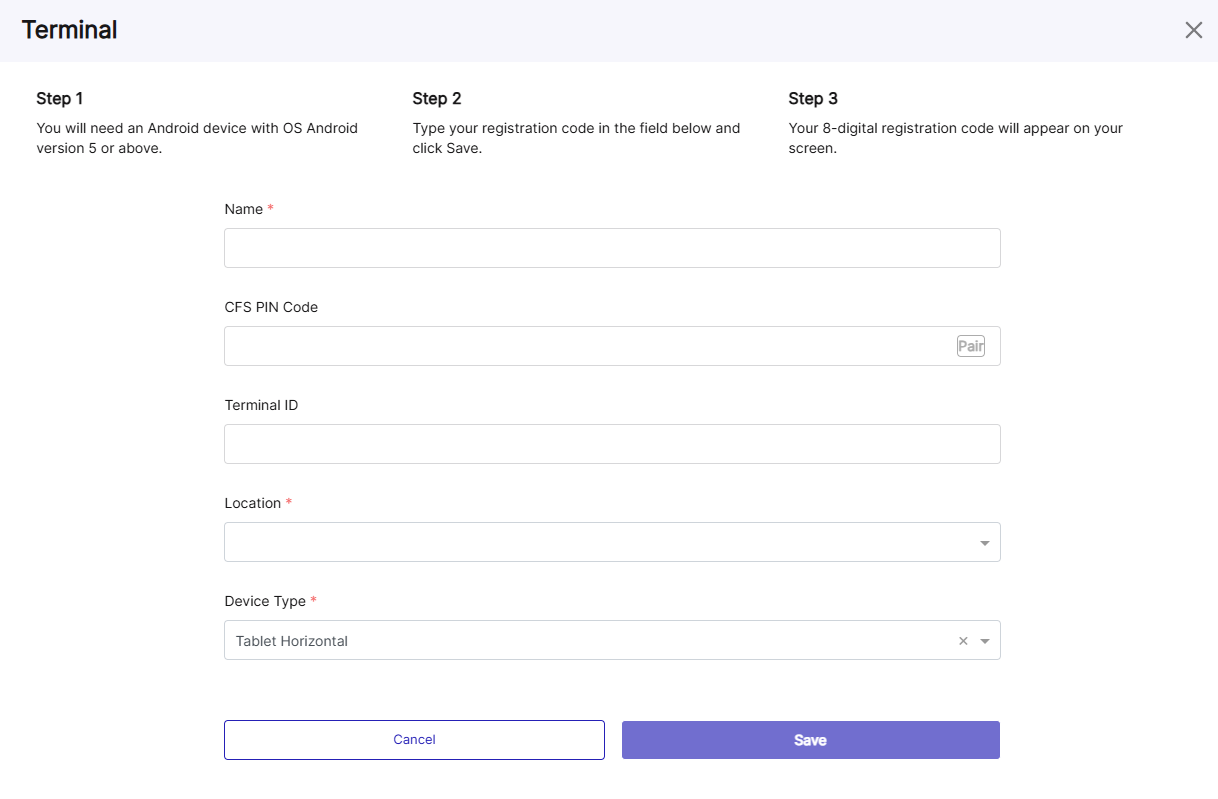
5. Alternatively, instead of going to https://cfs.clearline.me/, you can use an auto-generated connection link.
First, go back to the Steps 3 and 4 and create a CFS Terminal.
Then click on the three dots on the right of the terminal you intend to link with an Anddroid operated device and choose "Generate link for auto-connect".
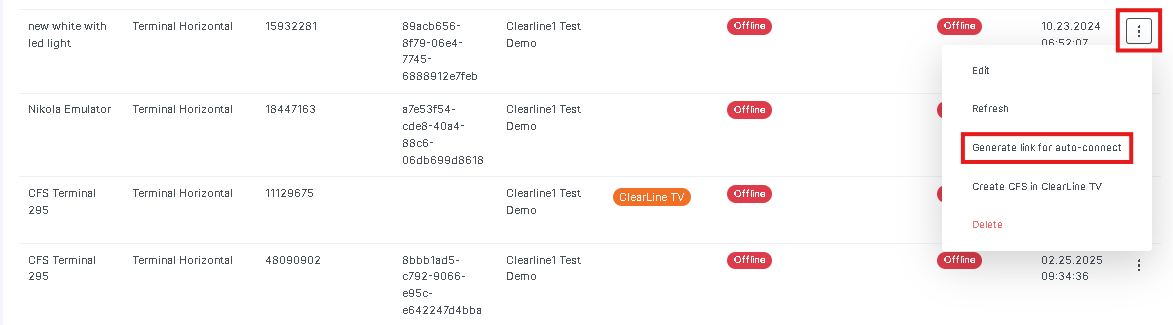
- The auto-generated link will be copied to the clipboard. Use it on the intended Android device to start showing the templates.
Guide #2: Device orientation and Troubleshooting
Some of my CFS content isn't displayed on my device.
1. Check if it has an "Active" box checked

- Check the "Screen Orientation" column. If the orientation for your CFS content piece doesn't coincide with the orientation of your device, it might impede the performance.

- Go to CFS Terminals tab, choose the device that you're using, click on the three dots and click "Edit"

- Take a look at the "Device Type" field. Does the chosen device correspond to the device you have set up? Pay attention to orientation, if it's "horizontal" or "vertical", as it might be affecting the CFS content that is being displayed.