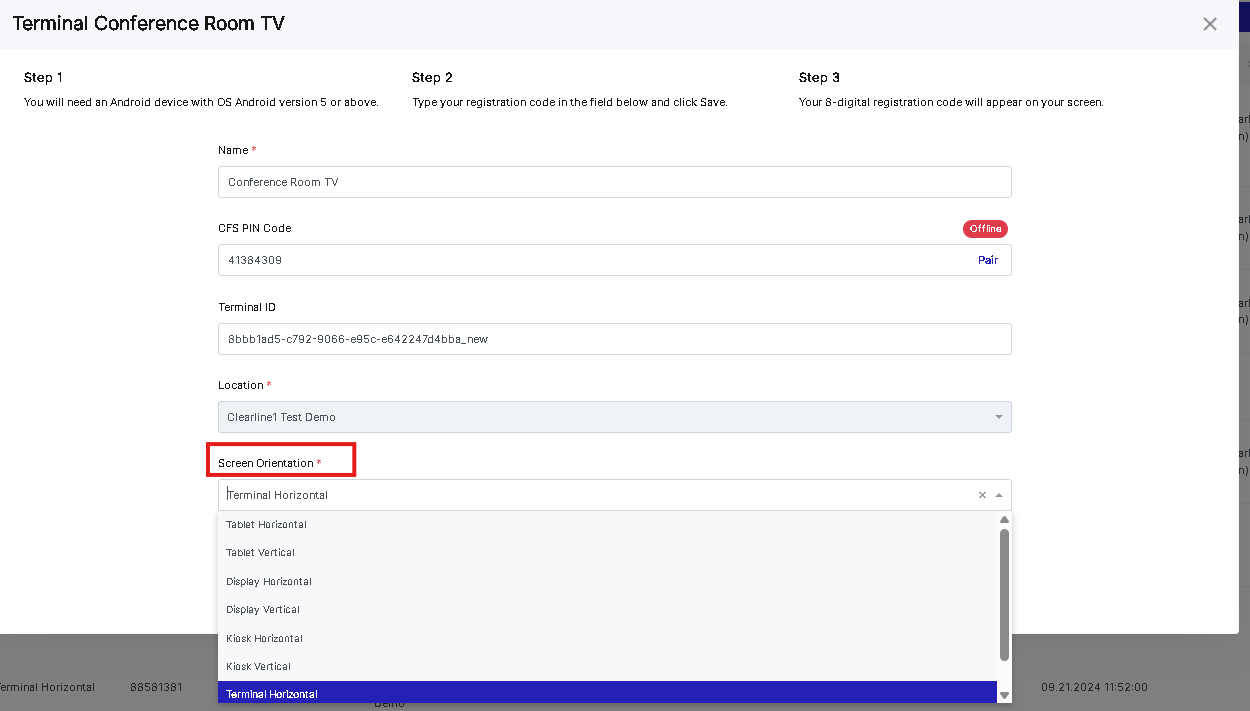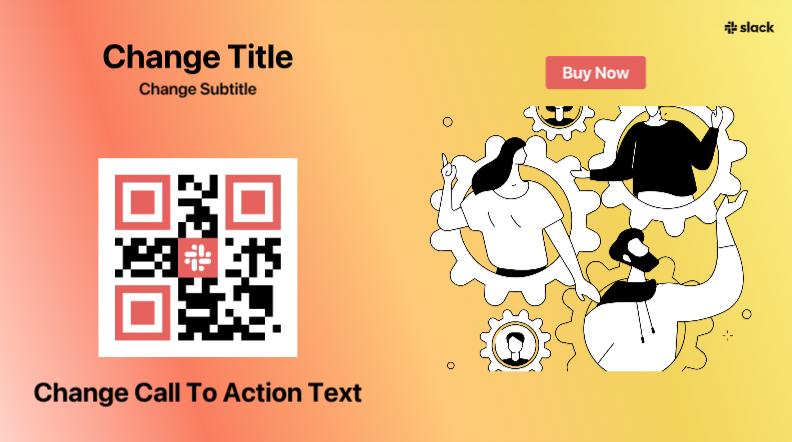
QR Code Editable CFS Templates are customizable templates with a QR code and a Call To Action that are displayed on your Customer-facing screen.
The QR Code Editable CFS Templates allow to set any style, text, image or color, but in addition to that they contain a QR code that can be branded or enhanced in any way you want.
Here's how to start:
- Go to Admin Panel.
- On the sidebar on the left click on Marketing Tools tab, and then CFS Display Template from the dropdown menu.
- Click "+New".
- In the "Select Content Type" dropdown menu choose "QR Code Editable CFS Templates".
Now let's explore the options.
Configure Template page
The "Configure Template" page allows to set up the name, choose the kind of URL that will be coded into the QR code in the template, and type of template (standard or fully customizable).
Here are the URL options:
- Custom URL
- Marketing App
- Coupon
Custom URL allows adding any URL and setting it as a QR code in the template.
You can also set up a separate URL for clicking on the button on your template.
To do that, choose "Custom URL", click the tumbler "Separate URL for Click" and set the click destination URL in the field called "Click Destination URL".
Marketing App automatically inserts a QR code leading to one of the Marketing Apps associated with your Marketing Center account. You can choose the Marketing App from the drop-down menu on the "Configure Template" page.
Coupon allows you to link your template to any coupon that you have associated with your Marketing Center account. Your clients will be able to access it by scanning the QR code on the CFS screen.
Content Settings page
The "Content Settings" page is where you can edit all the visual elements in the template.
On this page, you can work on:
- QR code design
- Template background
- Text
- Graphic elements
QR Code Design
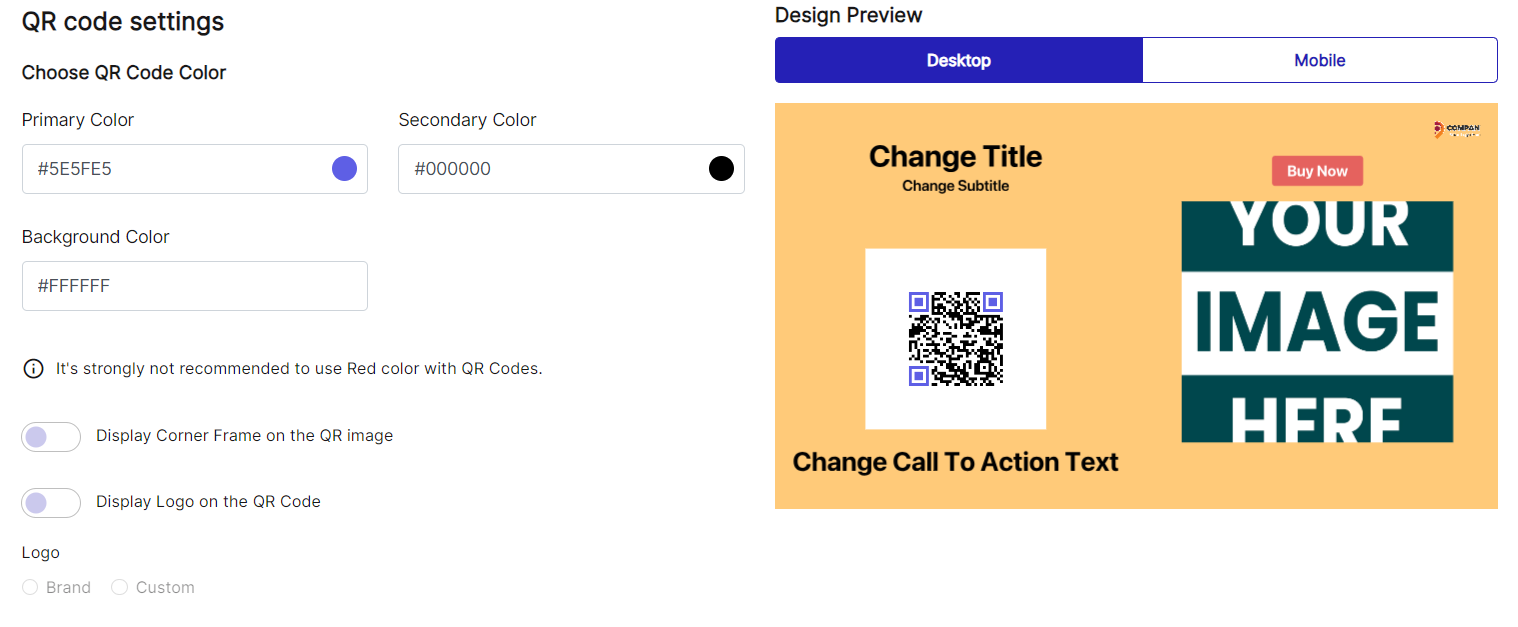
ClearLine allows a wide array of options for branding a QR code.
You can change:
- the primary and secondary color, the background color of the QR code;
- add or remove a logo placed in the center of the QR code;
- add or remove a frame;
- use your standard logo, or upload a custom logo designed specifically for your QR code.
Template Design
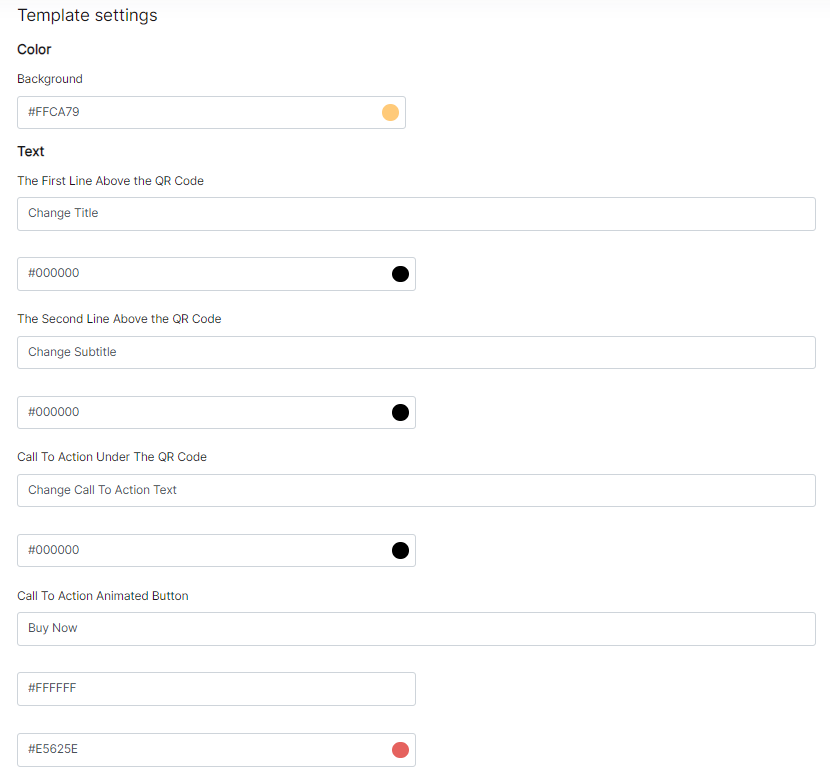
In Template Settings, you can change:
- the background coloor of the template;
- the text;
- Call-to-action and its button;
- displayed image;
- displayed logo.
At the bottom of the page you can also change the template image and the logo.
If you choose "Coupon" in "URL Options" on "Configure Template" page, the "Content Settings" page will also give you the option to automatically display the image of your coupon on your CFS Template.
Accounts & Options page
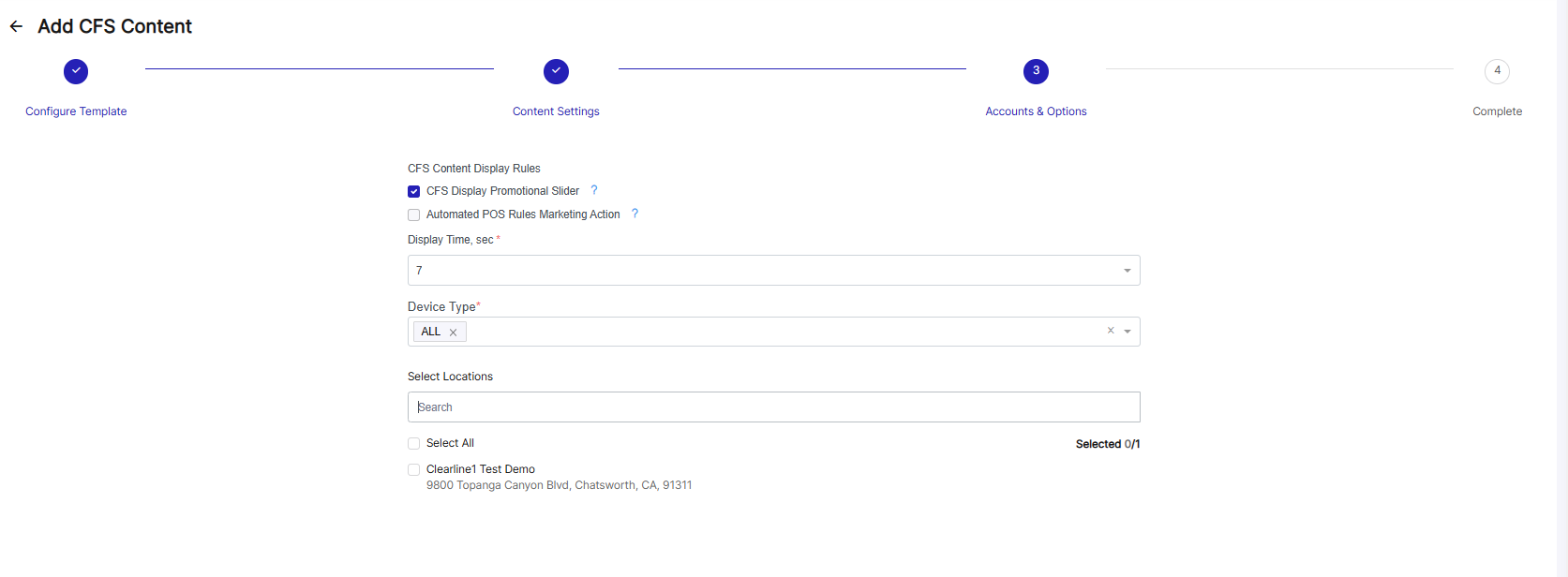
"Accounts & Options" page allows to set up the display location, duration and the rules of template rotation.
CFS Display Promotional Slider - select it if you want your QR Code Editable CFS Template to be displayed along with other promotional materials in the default slider mode.
Automated POS Rules Marketing Action - select it if you want your QR Code Editable CFS Template to pop up when a trigger action occurs. This particularly relates to the Templates whose Destination URL is marked as "Marketing App" or "Coupon" on the "Configure Template" page. The trigger actions may be set up in "Admin Panel", in "POS Integration" tab, section "POS Marketing Rules".
Device Type allows choosing the type of device you want to display your template, if you anticipate adaptability issues or if you want your content to vary between the devices. The Marketing Center allows a selection of various types of screens and orientations.
Device orientation and Troubleshooting
Some of my CFS content isn't displayed on my device.
1. Check if it has an "Active" box checked

- Check the "Screen Orientation" column. If the orientation for your CFS content piece doesn't coincide with the orientation of your device, it might impede the performance.

- Go to CFS Terminals tab, choose the device that you're using, click on the three dots and click "Edit"

- Take a look at the "Device Type" field. Does the chosen device correspond to the device you have set up? Pay attention to orientation, if it's "horizontal" or "vertical", as it might be affecting the CFS content that is being displayed.