The Marketing Center allows you to customize the design of the QR codes that you'll be showing your clients on the Customer-Facing Screen.
The platform offers three types of QR's:
- Apps Short URL's and QR's
- Custom Short URL's & QR's
- Bulk Links & QR's
Each one of these types should be edited differently.
Apps Short URL's and QR's
The Marketing Center allows you to share your marketing apps with your clients via QR codes displayed on your Customer-Facing Screen.
The visual interface of the QR's associated with marketing apps can't be edited directly.
If you want to alter your marketing app QR's, you can do it by changing the visual elements of your brands. The changes will affect all of your marketing app QR's.
- Open your Admin Panel
- Using the menu on the left, go to "Company", then to "My Brand"
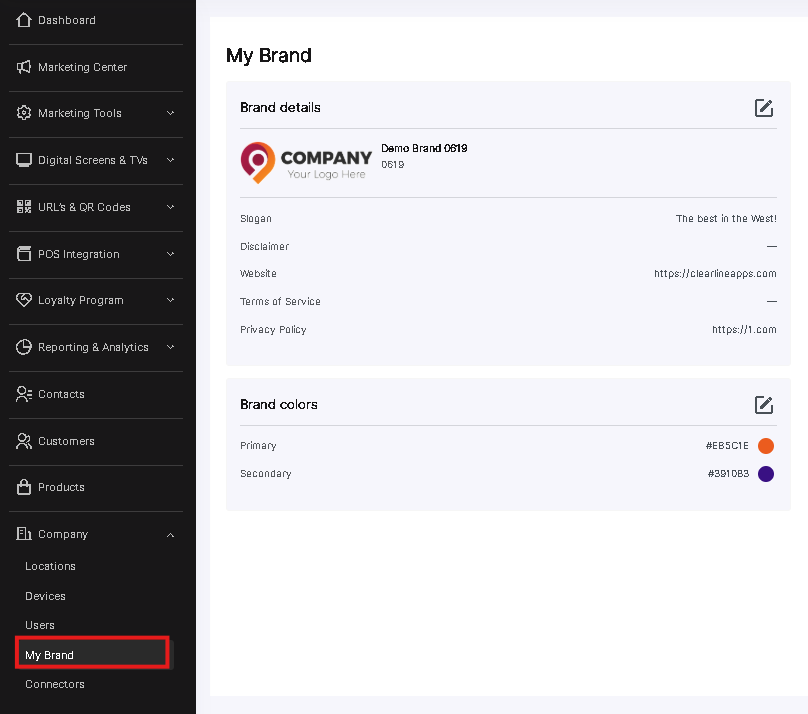
3. Inside the "My Brand" tab go to "Brand Colors" and click the Edit icon.
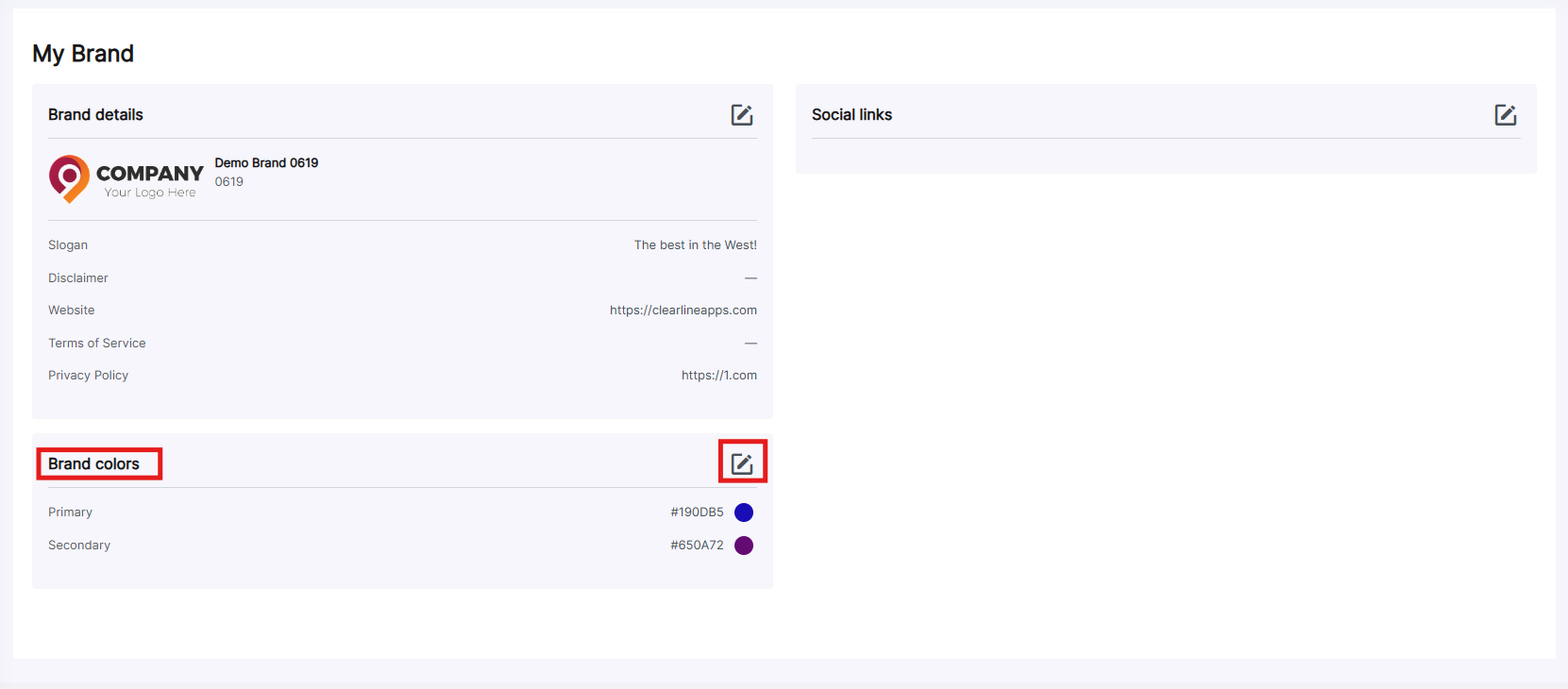
4. Here you can change the colors and upload a custom logo that will be used exclusively for marketing app QR's.
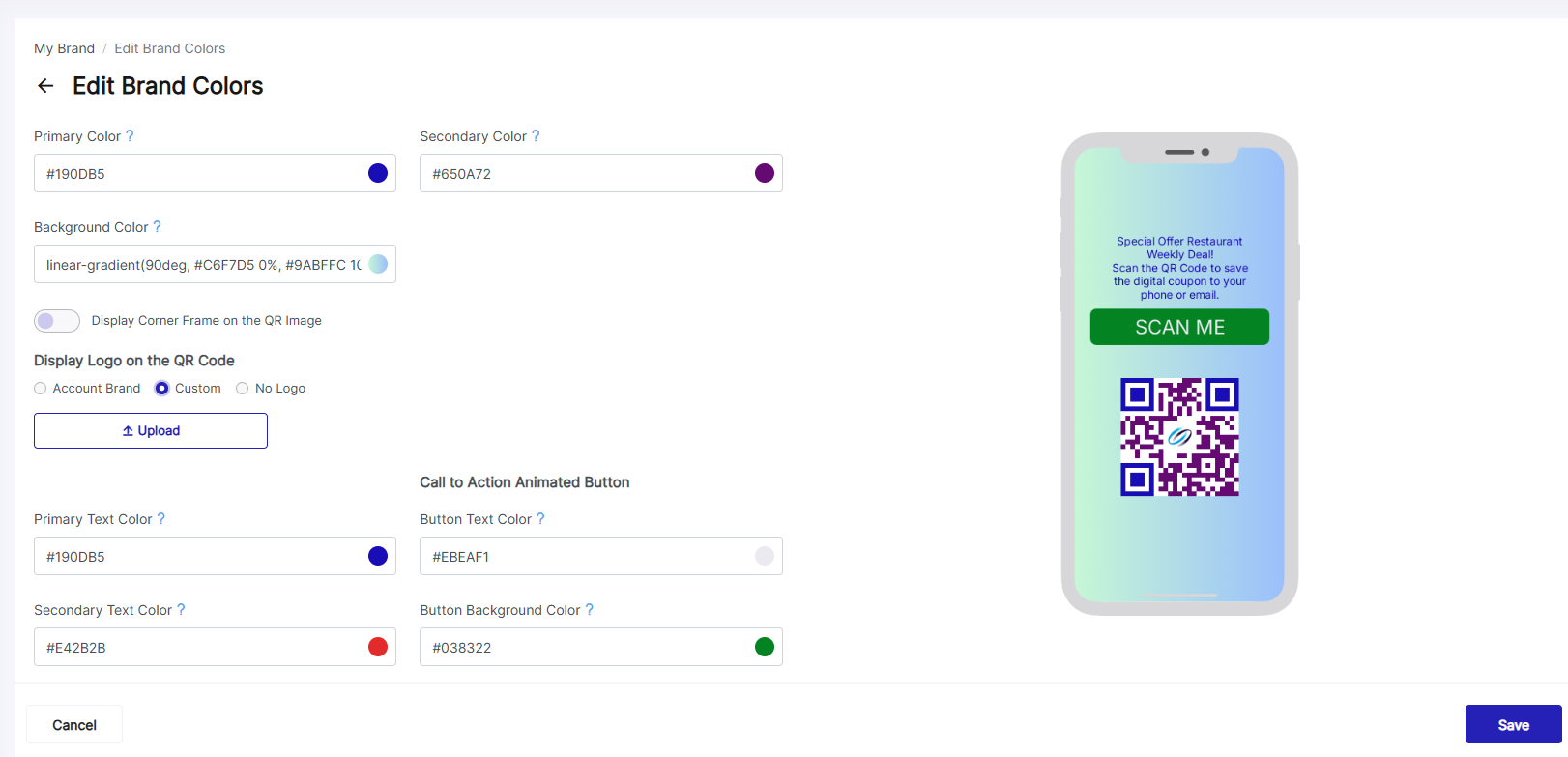
Custom Short URL's & QR's
- Go to Admin Panel
- On the menu bar on the left choose "URL's and QR codes", then "Custom Short URL's & QR's".
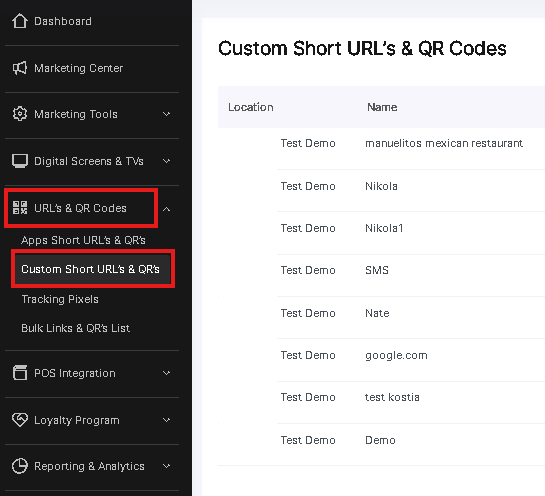
3. Choose the entry that you'd like to edit, click the "i" icon on the right.

4. ClearLine offers you dynamic QR codes; hence, you can change all attributes of your custom QR code, including design, description and destination.
Bulk Links & QR's
Note that in Bulk Links & QR's the design changes will be applied to the entire bulk.
- Go to Admin Panel
- On the menu bar on the left choose "URL's and QR codes", then "Bulk Links & QR's List".
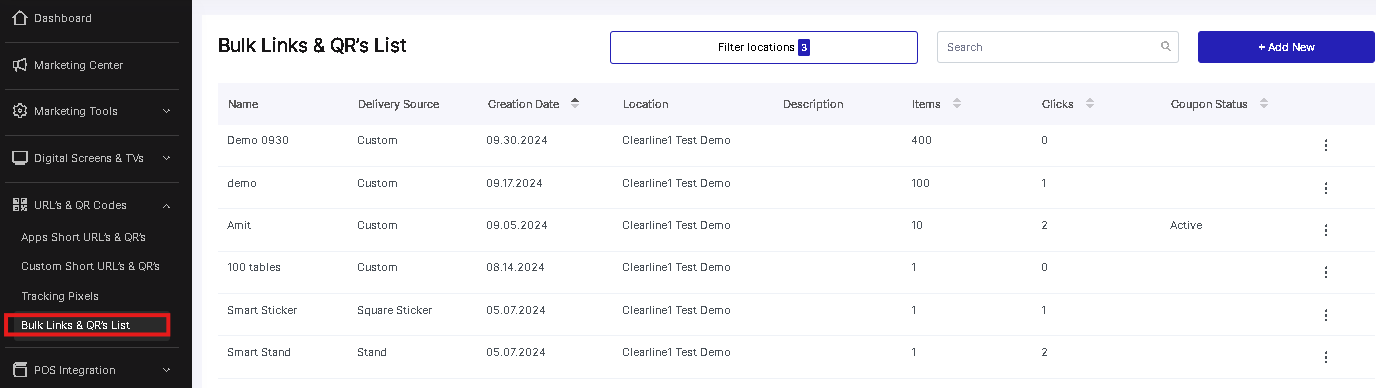
3. Choose the needed bulk batch and click the three dots on the right, chose "Edit design & settings".
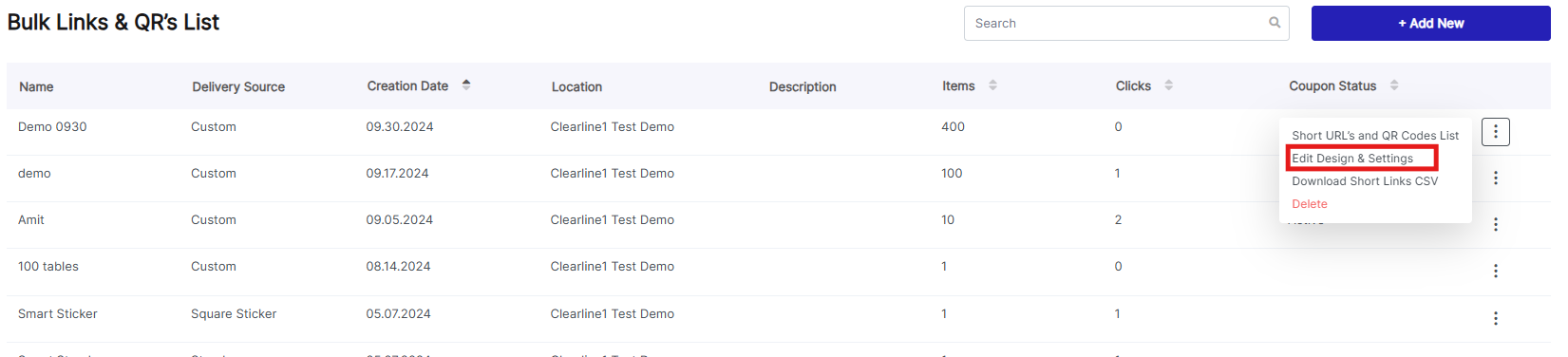
4. This tab allows you to change any design elements of the chosen QR bunch.